
swords in rack
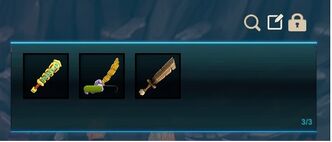
rack inventory
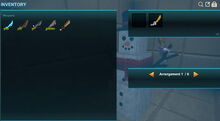

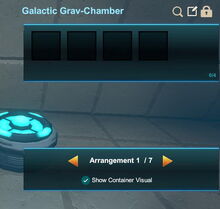

Basic Information[]
Weapon Racks are storage items that can hold and display swords and other melee Weapons (like Industrial Crowbars).
Weapon Costumes like Candy Cane Blades or Crypt Cutters cannot be displayed though.
Every kind of sword or other melee weapon can be displayed on such display containers, including the ones that can only be crafted from premium recipes, for example Galactic Flux Incapacitators or even Legendary Golden Swords.
Ranged weapons like Explosives, Vlad-a-Rangs or Shur-Ice-n cannot be displayed on weapon racks or similar display containers though.
Types of Weapon Racks[]
The Stone Weapon Rack is the only actual type of Weapon Rack available. Still, Blocky the Snowman is another weapon-specific container "who" can wield up to 2 weapons.
Additionally, most display containers like Placemats, Galactic Grav-Chambers, Hidden Temple Altars, Snow Buried Containers, Frozen Containers, Stone Wall Shelves, but even Wood Planters and Flower Pots etc. can also display weapons together with many other types of items.
Most display containers (except for Wood Planters and Flower Pots) can also display nearly all types of Explosives and other ranged weapons.
How to use[]
To use weapon racks, display containers and other "storage" objects, you will have to place them into a Creativerse game world and then activate them by right-click or typing "F" (as the default key) when looking at them.
When such containers are activated, your inventory on the left side of the screen will change into a window that specifically only lists Weapons that can then be transfered to the slot/s of the display container either by right click or by dragging and dropping them with the left mouse button.
When moving weapons into display containers, they will be taken from the inventory and actually be stored in the according container.
You won't need to equip any Power Cells to pick up such crafted containers that have been placed into the worlds. But you will have to empty them first. Of course you won't be able to take such items on claims of other players (or in game worlds or in Adventures) where your permission rank is set low.
You can capture these display containers with Capture Blocks for Blueprints. When players (or you yourself) build this Blueprint and place the correct display container, it will show the image of everything that has been on display in the container at the time it was captured. This is only a ghost image though. The item itself was not captured and cannot be removed from the container. If you place anything else into the slot/s of this container, the actual items will then overwrite the ghost images and the ghost image will vanish, replaced by the new item that has been put into the according slot.
How to change settings[]
You can name any container individually by activating/opening them and then clicking on the icon that looks like a square (note) with a pen to the right of the container name. You can type up to 30 characters into this array.
You can also change a few settings for each container by clicking on the padlock-icon shown in the top right corner after activating/opening the container. Here you can set individual authorizations to control who will be permitted access to this container (and its contents).
Available permission-settings currently are: "just me", "world owner/admins", "world mods", "builders" or "everyone". On claims it's: "just me", "claim admins", "claim interact only", "claim builders" and "everyone".
The permission level of these containers will be set to "world builders" by default when placing the containers, and on player claims the permission will automatically be set to "claim builders" when the containers are placed.
When raising the permission level of containers with the padlock symbol, only their owner as well as players with a matching or even higher permission rank than the permission level of the containers can change the settings of the containers, so that they can take their content or even pick them up and take them away.
By simply hovering your mouse cursor over the magnifying glass icon when the container is activated, you can access the Transfer History to see who interacted with the chest in what way. The Transfer History lists (up to) the last 5 filling and 5 removal actions with the according player names and time stamps of each access to this specific storage container.
