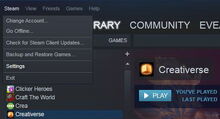



Basic Information[]
You will require Steam overlay for any purchases from the ingame Store of Creativerse. Steam overlay is also useful in order to make Steam screenshots that can be linked to the Steam forums, also to chat with your Steam friends and for other functions.
The Pro DLC and the Welcome Bundle can be bought directly on Steam via several paying options. However, all items in the Creativerse ingame Store have to be paid with Coins - and these Coins are currently only purchasable as part of Coin Bundles (that can be found in the Store as well), which have to be paid with real money via Steam wallet.
In order to use your Steam payment options for buying Coins in the Store, will need to have Steam Overlay enabled.
If you want to use the Steam FPS counter display, the Steam chat that connects you to your Steam friends, Steam screenshots (like as a requirement for screenshot contests) and/or other Steam services, then you'll also need to enable Steam Overlay.
What to do if Steam Overlay does not work as intended[]
This article mainly tries to help Creativerse players who experience troubles with Steam Overlay. It is a collection of tips that Creativerse players have found helpful. Some parts of this collection might outdate somewhen though with updates to Steam and colliding programs.
The game Creativerse itself is not known to cause any issues with Steam Overlay. If you should experience problems with Steam Overlay in Creativerse, then other games that run on Steam will usually also not be able to make use of Steam Overlay.
Enabling Steam Overlay for Creativerse[]
First of all, Steam Overlay has to be enabled for Steam itself in its "Settings". Like you can see on the example images on this page, you'll need to start Steam and click on "Steam" in the top left corner, then select "Settings" in the drop-down menu.
A smaller window will pop up. Select the "In-Game" TAB on the left side and please make sure that the box next to "Enable Steam Overlay while ingame" (the topmost option) is checked = enabled. Click the "OK" button at the bottom of the window to confirm.
Next, you also need to make sure that Steam Overlay is enabled for Creativerse itself too. Select Creativerse in your Steam library by right-clicking on the name of the game like shown on the image on this page.
Select "Properties" (bottom-most selection option in the drop-down menu) and again, make sure that that the box next to the option "Enable Steam Overlay while ingame" is checked = enabled. Click the "Close" button at the bottom of the window to confirm.
If Steam Overlay is properly available in Creativerse, then you will see a small Steam notification window pop up right after starting the game Creativerse.
This very small window will usually be visible in the bottom right corner for a few seconds, informing you that you can "Access the Steam Community while playing" and mentioning your current key settings for this option below.
Changing the key settings for Steam Overlay[]
For some players, Steam Overlay does not react to the standard key settings SHIFT-TAB (hold down the SHIFT key and then press the TAB key), mainly if this key setting is already supposed to be used by another program that interferes with Steam.
If you can see the small Steam Overlay notification window when starting the game, but pressing the assigned keys (default key-combination: "Shift + Tab") does not bring up the Steam Overlay browser window, please change the key settings and select another key(-combination) that will activate Steam Overlay.
You can change this by clicking on "Steam" in the Steam main window and selecting "Settings" in the drop-down menu again. There, select the "In-Game" TAB once more and click into the input field below "Overlay shortcut keys". Select a key(-combination) and click on "OK" in order to confirm your changes.
Besides: In this window, you can also select the "Big picture mode" as an optional layout design for your Steam main screen. A while ago, a Steam user reported that running Steam in "Big picture mode" before starting the game solved their problem with the Steam Overlay. So you might perhaps want to try this in order to deal with Steam Overlay issues.
Running Steam Overlay and Steam as an admin (not Creativerse though)[]
Most players found that they need to run Steam as an administrator in order for Steam Overlay to work properly. This one setting solved many players' problems with the Overlay.
Search for the file Steam.exe in your Steam folder - for example by using your search function for Windows Explorer or by right-clicking your Steam icon on your desktop and selecting "properties" in order to find the subfolder that the file is in. Eight-click on the file, select "properties" and then "compatibilities". There you'll need to click on the box next to "run as administrator".
From then on you'll have to click away an extra popup window when you start Steam.
When starting Steam that message will claim that "Windows is currently running Steam in Windows Compatibility Mode". Which is not really the case. This window also warns that problems could occur in compatibility mode, but if you did not actually check the box next to the compatibility mode, then you won't run into troubles.
At the same time, please also run GameOverlayUI.exe as an administrator. Search for this file in the Steam folder (it's usually in the same folder where you can find Steam.exe), again right-click on the file, select "properties" and then "compatibilities". There you'll need to click on the box next to "run as administrator", just like you should have done for Steam.exe.
Please note that executing Creativerse itself as an admin will often disable Steam Overlay instead of making it work though. You might also want to make sure that Creativerse.exe is not running on "compatibility mode". If it is, then turning this off could do wonders.
This tip helped a Steam user a while ago: "Right click Steam.exe and check the compatibility. If it is set to Windows 7, Windows 8 or anything else, uncheck run this program in compatibility mode.".
A website stated that it's important to open the game you are playing directly from its installation folder. "There may be a bug if you launch the game from the Steam launcher which disables Steam overlay.". This one cannot be confirmed.
Actually, players who tried this could not even start Creativerse this way sometimes. When starting the game by double-clicking on Creativerse.exe, the game might not be able to connect to the servers, but could get stuck right after starting it. And if Steam isn't running, it will not automatically be executed by starting Creativerse "manually" either.
Usually, when creating a desktop icon for Creativerse, this will start Steam with the game ID for Creativerse, but not Creativerse.exe directly.
Anti-virus software and/or firewalls might block Steam Overlay[]
If the small Steam Overlay window does not show up when starting Creativerse, then please check your antivirus program, anti-Spyware Software and/or firewalls. You will most likely need to set your whole Steam main folder as an exception (to not be scanned) there (whitelisting).
This applies to Kaspersky Internet Security, Avast, the Shield Deluxe Anti-Virus and the Tiny Personal Firewall for example.
Some anti-virus programs and/or firewalls might even alert you about Steam or Creativerse as "malicious software", sometimes only after a new patch/update. In order to deal with this, creating exceptions for Steam and/or Creativerse in your software will be necessary in order to start Creativerse.
If you need any help with setting exceptions for your antivirus program and/or firewalls, then please consult the help screens or (online) documentations for these programs.
In some cases, just disabling your anti-virus software or even having its process not running at all won't fix issues with Steam / Steam Overlay. You might even have to actually uninstall/deinstall it and let it safely remove itself from your registry, then restart your computer. This was once especially advised for Bitdefender. It might be a bit much, but if nothing else works, you should give it a try.
Programs/applications known to interfere with Steam Overlay[]
Unfortunately, several other programs make use of the system/screen overlay of your OS and such can prevent Steam's OverlayUI.exe from running:
- ATI Tray Tools
- EVGA Precision
- sView 3D Image viewer - S3D service
- Windows Blinds
- Zone Alarm
- Synapse
- Mumble
- Razer gamecaster
- Ventrilo (most often combined with Windows Vista. You might not need to deactivate Ventrilo, instead running Steam as an administrator could help)
- X-Fire (has an overlay-function that can be disabled)
- perhaps RivaTuner (has been fixed in some versions though). Deactivating RivaTunerStatisticsServer.exe should help
- perhaps MSI Afterburner (also uses RivaTuner Statistics Server)
- perhaps OBS and/or XSplit too (has been fixed in some versions)
- problem is that this list can actually be endless, since new programs are created regularly, so it's impossible to list every single program that uses the overlay :(
The same goes for several screenshot and video capturing programs, especially FRAPS.
You might need to close these programs before you start Steam and then Creativerse - at least for as long as you will need to use Steam Overlay.
It's often possible to enable FRAPS or similar screenshot/capturing programs again after you have started Steam and Creativerse without even affecting Steam Overlay then.
Not every screenshot program will interfere with the Steam Overlay. Like the "windows screenshot program" (windows clipboard) for example that does not require overlay and such won't cause any problems with Steam Overlay.
Found this as a troubleshooting concerning Dolphin: "Set the video backend to OpenGL. The video backend has to be OpenGL for Steam overlay to appear.".
Here's some more information about potentially interfering programs.
Taken from: https://support.steampowered.com/kb_article.php?s=6ee9f8462980beb98ce9955d6889dcb9&ref=9828-SFLZ-9289
Peer-to-Peer (P2P) Clients & File Sharing Software
P2P programs have the potential to consume a large portion of your bandwidth or other system resources if not properly configured. This can prevent connections or traffic that Steam depends on, while also interfering with resources required by games. It is not recommended to have file sharing applications active while you are using Steam.
FTP and Web Server Applications
As with P2P programs, these programs are generally very bandwidth-intensive and have the potential generate issues with Steam. Examples include database, HTTP and many other types of dedicated server software.
IP Filtering/Blocking Programs
These types of programs are explicitly designed to limit what type of traffic is received and sent through your network. These are typically found in institutional and corporate networks, but can also be used on personal computers. These programs are known to cause issues with Steam and game connections.
Download Accelerator and Download Manager Programs
These programs curate your network experience, resulting in the possibility that Steam and game traffic may be hindered. Download accelerator programs should be disabled while using Steam.
Disabling and Testing
Issues related to any of these types of programs may be resolved by exiting and/or disabling the program and then exiting and restarting Steam. For certain applications, a system reboot may be required after you have shut down or disabled them.
Hidden Processes
Many applications are configured to launch when a computer starts. These might not even appear in the Windows task bar, but may still be among some of your active processes using your system's resources.
Because of the complexity of these systems and the expertise required to make changes to them, we recommend working with an expert to ensure that nothing damaging is done to your computer, while also ensuring that hardware, applications, security and network are all setup to work together without conflict.
Official Steam support for Steam Overlay[]
This Steam Overlay troubleshooting page did not help many players yet, but maybe you'll gain something from it, so give it a try: https://support.steampowered.com/kb_article.php?ref=9394-yofv-0014&l=english
One of the more important things that is mentioned there is that your operating system (Windows, Mac in case of Creativerse) should be up-to-date. If it's not, Steam might not function properly and the overlay won't launch.
Updating your display/video card drivers, DirectX and Java also shouldn't hurt.
Steam is fickle sometimes, so that might just do the trick.
A user once claimed that you shouldn't trust Steam itself to properly install/update DirectX, but you should instead download the newest DirectX version directly from Microsoft and update it manually https://support.microsoft.com/en-us/help/179113/how-to-install-the-latest-version-of-directx .
Also please opt out of all Steam BETA programs, just to make sure.
What to do if OverlayUI.exe is corrupted[]
There's a small chance that the file OverlayUI.exe is corrupted, and in this case it'll never work unless it's exchanged with a properly working version.
OverlayUI.exe has an error log. In the Steam main folder (where Steam.exe is located), you'll also find GameOverlayUIexe.log
(Not to be confused with GameOverlayRenderer.log or SteamOverlayVulkanLayer something.)
You can open this text file with double click in order to read error messages and maybe to see when exactly the overlay program aborts - either when starting Steam or when starting Creativerse.
When OverlayUI.exe properly starts, the log should look something like this:
"Fri Feb 22 11:44:58 2019 UTC - GameOverlay process started: pid: 10788
Fri Feb 22 11:44:58 2019 UTC - GameOverlay process connecting to: pid: 9080
Fri Feb 22 11:44:58 2019 UTC - BuildID: 1550534751
Fri Feb 22 11:44:58 2019 UTC - Steam Path: C:\Steam"
When you close Creativerse, the log should state something like:
"Fr Feb 22 11:50:02 2019 UTC - Detected possibly crashed/killed game, exiting
Fr Feb 22 11:50:02 2019 UTC - Shutting down overlay"
This how it should look like if OverlayUI.exe works properly with Creativerse and you exited the game by clicking on the "Exit" button on the main game screen. (The "possible crash/kill" does not mean anything. The Build ID changes with every new update/patch to the game. The exact Steam path (folder) might be different on your computer, as well as the pid numbers.)
But if OverlayUI.exe aborts prematurely - practically as soon as you start it, maybe with an error message too, the file could be corrupted.
The log might be completely empty if Steam Overlay can't start from the very beginning on the other hand, even before you start Creativerse - which is the case if the issue lies with Steam itself.
Please note that you should not try to run OverlayUI.exe manually (by double clicking the file). It'll just abort with an error message in its log, to be seen when you open GameOverlayUIexe.log. Like "GameOverlay exiting due to missing PID argument".
You can still try it, since it could be helpful to find out if the OverlayUI.exe file itself is corrupted so much that it doesn't even start.
A player advised to run GameOverlayUi and then "troubleshoot" it which solved their problem. The player probably suggested to select "compatibility problems" after right-clicking the file. This might help you too, but there's no guarantee.
You could try refreshing (repairing) Steam if you find that the OverlayUI.exe is corrupted. Before doing so, you can even delete GameOverlayUI.exe in order to make sure it will be re-installed as soon as Steam synchronises.
A tip on a webpage claims that you should close OverlayUI.exe with your task manager after starting the game, which should enable the Steam overlay to work. However, when testing this, doing so accomplished the exact opposite, and Steam overlay simply closed. Even though someone claimed that "killing "gameoverlayui.exe" is supposed to restart it", this does not reliably happen.
Important Notice[]
Disclaimer: not everything listed in this article will always be up-to-date, so if you have found out by testing that anything mentioned here has outdated, please correct or comment! Thanks in advance!
