
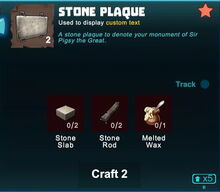
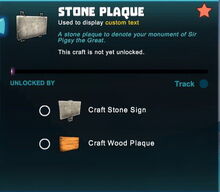






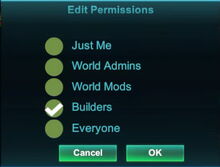
Basic Information[]
Stone Plaques are inscribable items in Creativerse.
These pieces of "furniture" are stony flat and small sign boards that will accept up to 35 characters, but can also display Creativerse icons (sprites) and a few smileys. They cannot be wired.
How to obtain[]
These Signs can be crafted in the crafting menu (to be opened by typing "q" as the default key) after their Crafting Recipe has been unlocked for free.
Since Stone Plaques are placeable, they can be bought as part of building kits for any customizable Blueprint with Coins, which in return are purchasable for real money via Steam Wallet in the ingame Store. You can use Blueprints that you have captured yourself with Capture Blocks, as well as Blueprints that were made by other players and that you have subscribed to in the Steam Creativerse workshop, or Blueprints that you have customized with Stone Plaques.
To buy a building kit, either select the according Blueprint or activate a cornerstone that has been placed into the game world (and has optionally been customized). Check the content of the block kit first by clicking on the description "Built with xxx Blocks" before you'll click on the green price tag button below "Get kit and build now".
Stone Plaques cannot be found in any common randomly spawning Treasure Chests and cannot be obtained from any Creatures.
How to unlock the crafting recipe[]
Before being able to craft Stone Plaques, you need to unlock their crafting recipe for free by:
- crafting (or obtaining) a Wood Plaque and
- crafting (or obtaining) a Stone Sign
How to craft[]
To craft 2 Stone Plaques at a time, you'll need:
- 2 Stone Slabs, made of Stone, Limestone or Bedrock in a Processor. No crafting recipe has to be unlocked for this
- 2 Stone Rods, also made of Stone, Limestone or Bedrock in a Processor
- 1 Melted Wax, made of Beeswax in a Forge or looted from Wood Treasure Chests or Stone Treasure Chests, or obtained from Keepas of any kind either as a loot or pet-harvest
How to use[]
In order to use Stone Plaques, they need to be placed into the game world. Then, the Stone Plaques can be inscribed by interacting with them ("f" as the default key or right-click). Since these Signs are not wirable, no Wiring Tool is required in order to inscribe them, different from Arc Signs that can display 10K characters.
Stone Plaques can be fully rotated into all directions by pressing and holding R and then pointing the mouse cursor at the Obelisk and moving the mouse while holding the left mouse button.
The chosen rotation angle can be "locked" too by tapping "r" while looking at an already rotated object or block; then all items of the same stack in the selected quickslot will automatically be facing the same direction when being placed.
These inscribable objects can be picked up without requiring a Power Cell (except on game worlds and/or player claims or within Adventures where your permission ranking is too low for that).
Inscribing Stone Plaques[]
Right-click on a Stone Plaque in the game world or activate it by typing "f" (as the default key) in order to write a note or message (maximum length 35 characters).
After clicking the "Accept"-button, this message will then be displayed in ALL capital letters in white color by default (which can be changed with a command though). Non-transparent letters are usually well visible in the dark with a bright glow.
In order to select hex color codes, you can use websites like https://www.w3schools.com/colors/colors_picker.asp to choose custom colors and copy their hex codes from the top of the page into your Stone Plaque ingame.
In principle, you can use most commands of rich text (like explained here: http://digitalnativestudios.com/textmeshpro/docs/rich-text/ ), but not all of them.
Here are some working examples:
Input syntax: {[number of input (1 - 4)]}
Examples: {1}, {2}, {3}, {4}
Substitutes input from a sensor or number pad
Long color syntax: <color=[color expression]> Example: <color=blue>This text is blue Plain English colors recognized include: green, red, yellow, blue, white, black, orange, purple
Compact color syntax: <#[3, 4, 6 or 8 hex digits]>
#RGB
Example: <#0f0>This text is green
Fully opaque green, equivalent to <#00FF00>
#RGBA
Example: <#fff7>This text is pale
Semitransparent white, equivalent to <#FFFFFF77>
#RRGGBB
Example: <#ff0000>This text is red
Fully opaque red
#RRGGBBAA
Example: <#0000ff77>This text is blueish
Semitransparent blue
Hexadecimal color codes can be used with all formats
recognized by compact color syntax mentioned above.
For instance, <color=#00ffcc> would be turquoise.
Syntax: <alpha=[hexadecimal value]> Example: <alpha=#50>This text is transparent Changes the opacity of the text. Alpha from 100% to 0%: #FF,#CC,#AA,#88,#66,#44,#22
Syntax: <size=x.xx> or <size= x.xx%> Example: <size=2>This text is large Example: <size=200%>200% <size=100%>100% <size=60%>60% <size=30%>30% Sets the font size and influences the size of sprites
Syntax: <align=[center|left|right]> Example: <align=center>This text is centred Example: <align=right>This text is right-adjusted Formats text alignment (centred by default)
Syntax: <voffset=x.xx> Example: <voffset=2.01>This text will be pushed up Example: <voffset=-3.02>This text will be pushed down Pushes text following the command up or down relative to the text baseline (can be negative). Cannot push text below the bottom of the text area. This command affects the text following the command, can be used multiple times per sign.
Syntax: <rotate=[any number from 0 to 360]> Example: <rotate=90> These letters are sideways Rotates sprites and/or each letter of a text (can be negative)
Syntax: <cspace=[x.xx]em>[text] </cspace> Example: <cspace=1.5em>wide</cspace> and <cspace=-0.5em>narrow</cspace> Adjusts character spacing, negative numbers can make characters and/or sprites overlap
Syntax: <width=x.xx> Example: <width=0.5>Strait row of words</width> Controls the width of the text region. Valid values are between 0.1-8 Negative values can be used within limits
Syntax: <sprite="icons_00" index=[any number 0 to 977]> Example: <sprite="icons_00" index=160> and <sprite="icons_01" index=[any number from 0 to 325]> Example: <sprite="icons_01" index=201> Adds Creativerse icons for items, blocks, materials
Syntax: <sprite="icons_00" name="icon name"> Example: <sprite="icons_00" name="globgoo"> and: <sprite="icons_01" name="icon name"> Example: <sprite="icons_01" name="sword_wood"> Adds Creativerse icons for items, blocks, materials
Syntax: <sprite="badges" index=[any number from 0 to 8]> Example: <sprite="badges" index=3> Adds Creativerse icons for Badges
Syntax: <sprite=[any number from 0 to 15]> Example: <sprite=12> Adds basic smileys (emoticons)
Syntax: <smallcaps>text</smallcaps> Example: <smallcaps>Capital letters are LARGER</smallcaps> Decreases the size of lowercase characters
Syntax: <i>text</i> Example: <i>These letters are falling</i> Italic text
Syntax: <u>text</u> Example: This text is <u>underlined</u> Underlined text
Syntax: <b>text</b> Example: Not very<b> bold</b>with default font Example: <font=Arial SDF>Quite<b> bold</b>with Arial SDF font Bold text, visibility depends on the font Fonts are prone to changes though
Syntax: <s>text</s> Example: The<s>corrupted</s>pie is a lie Text is crossed out
Syntax: <mark=[hex color code with transparency]>text</mark> Example: Text <mark=#cc0000cc>can be marked</mark> with an overlay Colored text overlay
Syntax: <sup>text</sup> and <sub>text</sub> Example: Superscript 1m<sup>3</sup> Subscript H<sub>2</sub>O Allows for Superscript and Subscript
Syntax: <mspace=5em>text</mspace> Example: Any font can become <mspace=5em>monospace </mspace> Adds a (blank) space between each characters
Syntax: \t Example: this text \tis now tab-indented Inserts a TAB, indents the following line
Syntax: \n Example: this text \nbreaks here Starts a new line
Compatible commands will not influence the character limit (35 characters max. for common signs), but incompatible commands might extend the character limit.
For best results, it's recommended to write any line of commands into a text file or text field outgame, copy it (with Strg-C) and paste it into the game sign (with Strg-V).
You cannot use Alt-codes on Stone Plaques.
Please note that especially the fonts are still a work in progress and can be prone to future changes. Other rich text commands might change too, and more sprites are regularly added to the game.
How to display ingame icons and emoticons[]
As for ingame icons; please refer to the article Arc Sign for images of all currently available sprites and their index IDs. They can be added by using the command <sprite="icons_00" index=[any number 0 to 977]> and <sprite="icons_01" index=[any number from 0 to 325]>. 325 is just the current maximum sprite number as of June 15th 2019. More ingame sprites are usually added to the game with each patch.
You can alternatively enter the ingame names/variables of icons instead of their index numbers if you like. You can search for these variables by icon selection in Entuland's Sprite Creator: http://entuland.com/creatisprites/.
The default size of sprites will usually be really small on common signs though, so you'll have to add a <size=x.xx> command to enlarge the size.
This, however, will displace the sprites downwards, so you'll also need to add a <voffset=x.xx> command to push the image up. (Negative numbers will push the image down.)
For example: <voffset=2.0><size=5><sprite="icons_00" index=102> will display the image of three Holiday Giftboxes in a properly visible size and alignment on Stone Plaques.
Please note that <offset> and <zoffset> cannot be used on small signs like Stone Plaques, but only on Arc Signs, the same as with the {PlayerName} command.
Permission Settings[]
You can change the Permission settings for each Sign by clicking on the padlock icon that can be accessed in the top right corner over the window that opens when you activate the Sign.
By that you can define individual authorizations to control who will be allowed to access this Sign and to change its message.
Available world permission-settings are: "just me", "world owner/admins", "world mods", "builders" or "everyone".
On player claims the available settings are "just me", "claim admins", "claim interact only", "claim builders" and "everyone".
Since update R40 on March 29th 2017, all object permissions are now set to "builders" (and "claim builders" when on claims) by default when being placed. So only players with builder rights/permission rank either on your game-world or on your claim (claim permission ranks override world permission ranks) can access your Signs.
But you can set them to "just me" if you want to, so they will only be accessible (and removable) by you and players with the same or higher ranks than you on the respective player claim or game world.
If your Stone Plaques are set to "visitor", everyone can access them and can even take them away.
