

Haunted Grimoire active and inactive

Haunted Grimoire painted Chocolate/Navy Blue

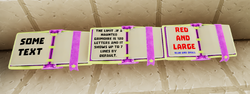


Code: <size=5.7><voffset=1.2><sprite="icons_01" name="mob_leafi">
Basic information[]
The Haunted Grimoire is a wireable display item that looks like a small pink book. Interacting with the book will toggle it between closed and open states. When open, it will float in midair and can be used to display a short message (up to 120 characters), similarly to an Arc Sign. It was added during the Halloween event of 2020.
This craftable and placeable display object is part of the Creativerse Wiring-System and can be activated/deactivated from afar with activation devices like Sensors, Pressure Plates, Number Pads or Switches together with operating gates in between like Logic Gates, Delay Gates, Number Comparison Gates, Flip-Flop Gates or Inverter Gates.
By pointing at the book with your cursor and pressing "n" (by default) when you have a Wiring Tool equipped, you can change the messages or images that the book will display - as long as you have the according permission rank on the player claim or game world that you're on.
If you point your cursor at the book and press "f" as the default key or click the right mouse button, then you will open or close the book. This does not require a Wiring Tool.
Known issue: it seems to currently be necessary to place or pull a block nearby after placing the Haunted Grimoire to get it to actually show edits to its display text.
How to obtain[]
Haunted Grimoires can be crafted in your Crafting Menu (to be opened by pressing "q" as the default key), but only after the according crafting Recipe has been bought from The Great Pumpkiru or Pumpkiru Jr.
Like all other placeable items, you can also obtain Haunted Grimoires by buying a building kit for a Blueprint that contains Haunted Grimoires.
How to unlock the crafting recipe[]
The rare crafting Recipe for Haunted Grimoires can be bought from The Great Pumpkiru or Pumpkiru Jr. It cost 200 Pumpkiru Candy during the 2020 Halloween event.
You can learn all of the rare crafting Recipes that you can obtain either by clicking on their icon in your inventory/bag with the right mouse button (by default).
Then the crafting Recipe will vanish from your inventory and a message will appear telling you that you have successfully learnt this rare Recipe. You can then find it in your Crafting Menu, where it will be permanently available, even on worlds with the "Pro" world option "world-bound recipes" enabled.
If you already know this rare Recipe and obtain it again, the new one will have a check mark over its icon and you cannot learn it a second time.
How to craft[]
To craft one Haunted Grimoire, you'll need:
- 2 Leathers obtained as loot or pet harvest from Pigsies, Night Pigsies, Night Hoglets, BossHogs, Leafis, Night Twiggies or Night Leafis
- 2 Blue Pigments made in the Processor from Blue Flower or found in Obsidian Treasure Chests
- 2 Red Pigments made in the Processor from Red Flower or found in Obsidian Treasure Chests
General usage[]
Haunted Grimoires can be placed into the game world for decorative purposes by putting (a stack of) them into your quickbar, selecting the according quickslot and clicking the right mouse button while pointing at a spot in the game world with your cursor.
Like most other placeable items, Haunted Grimoires can be rotated into all directions by pressing and holding R and then pointing the mouse cursor at the Haunted Grimoire and moving the mouse while holding the left mouse button.
The chosen rotation angle can be "locked" too by simply typing "r" while looking at an already rotated object or block; then all items of the same stack in the selected quickslot will automatically be facing the same direction when being placed.
Like most other placeable blocks, Haunted Grimoires can be painted, with the primary color influencing the color of the color of the book cover and bookmark, and the secondary color influencing the color of the color of decorative details on the cover. They can also be put into displays, where they will be shown at a reduced size.
You won't need any Power Cells (Mining Cell) to pick up Haunted Grimoires that have been placed into the game world. Of course you won't be able to pick up such objects on game worlds, on player claims or in Adventures where your Permission rank is not sufficient (mainly when you are merely a visitor), which can only be changed by the owner of the game world, claim owner or Adventure creator.
How to wire Haunted Grimoires[]
If the Wiring Tool is equipped and you point your cursor at an Haunted Grimoire in the game world, the sign will display its Hotspot Overlay-Images
![]()
The Haunted Grimoire is a receiver with 3 inputs for wires:
- an Enable / Disable input Hotspot located in the middle
- with additional Number inputs (1-2) placed around the center
- the Haunted Grimoire cannot be used as a sender or activation device
How to access the settings[]
The Haunted Grimoire can be configured. With the Wiring Tool equipped, point at the Haunted Grimoire that has been placed into the world, and press "n" (as the default key) to display the inspection window (while right-click will turn the Haunted Grimoire off and on).
Configuration options:
 the Haunted Grimoire can be named individually. This description will be visible instead of "Haunted Grimoire" at the bottom of your scren when pointing your cursor at the Haunted Grimoire
the Haunted Grimoire can be named individually. This description will be visible instead of "Haunted Grimoire" at the bottom of your scren when pointing your cursor at the Haunted Grimoire the access can be restricted - which doesn't prevent players from activating/deactivating the Haunted Grimoire, but will prevent them from changing the text, name and/or permission settings, and will also prevent players from taking the Haunted Grimoire away
the access can be restricted - which doesn't prevent players from activating/deactivating the Haunted Grimoire, but will prevent them from changing the text, name and/or permission settings, and will also prevent players from taking the Haunted Grimoire away- the output messages of Haunted Grimoires can be modified in many ways with the use of rich text commands
- receiver events can be changed manually
Display and commands[]
The text that is displayed inside the Haunted Grimoire can be modified in the inspection window after pressing "n" (as the default key). You cannot only display text with some formatting options, but you can also display ingame icons. The text you want to display goes into the "Output message" box in the wiring UI.
For hex color codes, you can use websites like https://www.w3schools.com/colors/colors_picker.asp to choose custom colors and copy their hex codes from the top of the page into your Haunted Grimoire ingame.
In principle, you can use most commands of rich text (like explained here: http://digitalnativestudios.com/textmeshpro/docs/rich-text/ ), but not all of them.
Most commands that work on Arc Signs will also work on Haunted Grimoires, except offset, zoffset and width. Most commands that would cause the text to go out of bounds of the book will not work or will simply cause the text to disappear, e.g. the size tag will not let you increase the size beyond the page of the book. A Haunted Grimoire can hold 120 characters including formatting tags, but by default it will only display 7 rows of text, so some text can get cut off from the end even if it fits into the character limit. This can be worked around by using the size tag to decrease the text size.
Please note that especially the fonts are still a work in progress and can be prone to future changes, but other commands might too!
Here are some working examples:
Input syntax: {[number of input (1 or 2)]}
Examples: {1}, {2}
Substitutes input from a sensor or number pad
Long color syntax: <color=[color expression]> Example: <color=blue>This text is blue Plain English colors recognized include: green, red, yellow, blue, white, black, orange, purple
Compact color syntax: <#[3, 4, 6 or 8 hex digits]> #RGB Example: <#0F0>This text is green Fully opaque green, equivalent to <#00FF00> #RGBA Example: <#FFF7>This text is pale Semitransparent white, equivalent to <#FFFFFF77> #RRGGBB Example: <#FF0000>This text is red Fully opaque red #RRGGBBAA Example: <#0000FF77>This text is blueish Semitransparent blue Hexadecimal color codes can be used with all formats recognized by compact color syntax mentioned above. For instance, <color=#FF00FF> would be purple.
Syntax: <alpha=[hexadecimal value]> Example: <alpha=#50>This text is transparent Changes the opacity of the text. Alpha from 100% to 0%: #FF,#CC,#AA,#88,#66,#44,#22
Syntax: <size=x.xx> or <size= x.xx%> Example: <size=2>This text is large Example: <size=200%>200% <size=100%>100% <size=60%>60% <size=30%>30% Sets the font size and influences the size of sprites
Syntax: <align=[center|left|right]> Example: <align=center>This text is centred Example: <align=right>This text is right-adjusted Formats text alignment (centred by default)
Syntax: <voffset=x.xx> Example: <voffset=2.01>This text will be pushed up Example: <voffset=-3.02>This text will be pushed down Pushes text following the command up or down relative to the text baseline (can be negative). Cannot push text below the bottom of the text area. This command affects the text following the command, can be used multiple times per sign.
Syntax: <indent=x.xx> Example: <indent=1> This text will be pusled to the right Pushes sign text to the left or right (can be negative).
Syntax: <rotate=[any number from 0 to 360]> Example: <rotate=90> These letters are sideways Rotates sprites and/or each letter of a text (can be negative)
Syntax: <cspace=[x.xx]em>[text] </cspace> Example: <cspace=1.5em>wide</cspace> and <cspace=-0.5em>narrow</cspace> Adjusts character spacing, negative numbers can make characters and/or sprites overlap
Syntax: <sprite="icons_00" index=[any number 0 to 977]> Example: <sprite="icons_00" index=160> and <sprite="icons_01" index=[any number from 0 to 325]> Example: <sprite="icons_01" index=201> Adds Creativerse icons for items, blocks, materials as listed on the images in this article
Syntax: <sprite="icons_00" name="icon name"> Example: <sprite="icons_00" name="globgoo"> and: <sprite="icons_01" name="icon name"> Example: <sprite="icons_01" name="sword_wood"> Adds Creativerse icons for items, blocks, materials
Syntax: <sprite="badges" index=[any number from 0 to 8]> Example: <sprite="badges" index=3> Adds Creativerse icons for Badges
Syntax: <sprite=[any number from 0 to 15]> Example: <sprite=12> Adds basic smileys (emoticons)
Syntax: {PlayerName}
Example: Welcome, {PlayerName}!
Displays the local player’s name.
Syntax: <smallcaps>text</smallcaps> Example: <smallcaps>Capital letters are LARGER</smallcaps> Decreases the size of lowercase characters
Syntax: <i>text</i> Example: <i>These letters are falling</i> Italic text
Syntax: <u>text</u> Example: This text is <u>underlined</u> Underlined text
Syntax: <b>text</b> Example: Not very<b> bold</b>with default font Example: <font=Arial SDF>Quite<b> bold</b>with Arial SDF font Bold text, visibility depends on the font Fonts are prone to changes though
Syntax: <s>text</s> Example: The<s>corrupted</s>pie is a lie Text is crossed out
Syntax: <mark=[hex color code with transparency]>text</mark> Example: Text <mark=#cc0000cc>can be marked</mark> with an overlay Colored text overlay
Syntax: <sup>text</sup> and <sub>text</sub> Example: Superscript 1m<sup>3</sup> Subscript H<sub>2</sub>O Allows for Superscript and Subscript
Syntax: <mspace=5em>text</mspace> Example: Any font can become <mspace=5em>monospace </mspace> Adds space between each character
Syntax: \t Example: this text \tis now tab-indented Inserts a TAB, indents the following line
Syntax: \n Example: this text \nbreaks here Starts a new line
Creativerse icons / sprites[]
Like Arc Signs, Haunted Grimoires can also display sprites from the Creativerse sprite set. For easy viewing and selection of sprites, you can visit Entuland's Sprite Creator: http://entuland.com/creatisprites/
Simply click on the Creativerse icon you want to display on your Haunted Grimoire and get the code for your Haunted Grimoire by marking & copying it from the text field, then pasting it into your Haunted Grimoire "Output Message" window ingame.
Entuland's Sprite generator also lists the names (variables) of all the icons and sprites that can also be used as a name code instead of their indexes numbers. These names are more reliable than their numbers:
http://steamcommunity.com/app/280790/discussions/3/1692659135919331576/
For example: <sprite="icons_00" name="stalactite">
