


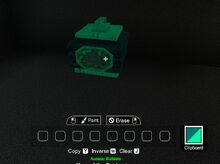

Basic Information[]
Most blocks and placeable objects can now be painted and many of them will accept two colors.
The primary color will usually paint the larger parts, like the fixture of lamps and also their light (cones) for example, while the secondary color will be applied to the smaller parts and decorations.
Please note that colored light is usually dimmer than the standard white light and will illuminate less blocks all around. If you select a dark color, the light can be nearly invisible.
In order to paint blocks and objects, please press your “Color Palette” key (default key “.” which is customizable in the keysettings options) to open your Swatch Builder - the color palette window for Painting.
In the Swatch Builder / Color Palette window, you can designate a primary and secondary color and build customized swatches for painting.
Click a color box with your left mouse button in order to select the primary color, and click a color box with your right mouse button for the secondary color. You can see a preview of the chosen colorization for the currently selected item in your quickbar (if empty, the next item is shown).
In order to delete your swatch, either click the “Clear” button or directly click the main color selection box of the Swatch Builder with your right mouse key. If you want to color only either the primary colorable parts of a block or object or only the secondary color, you can select the right bottom-most box “transparent” for the other color of your swatch to be on the safe side.
The thin sliders/bars to the left and right of the Swatch selection block will define the glow of your primary respectively your secondary paint. To make colors glow brighter, drag the dots inside the sliders upwards with your left mouse button.
You can add your swatches to the paint quickbar so that you can quickly switch between colors while playing. For this, press your left mouse while pointing at the main swatch selection color box and drag this selected color-combination to one of the smaller boxes below, next to the plus icon. If you simply click the “Add” button, the next empty paint quickslot will automatically be “filled” with your current swatch selection.
After closing the Swatch Builder and back in the game world, hold left “Ctrl” (customizable "paint" key in your keysettings options) to see your painting quickbar.
While holding left “Ctrl” (or your customized “paint” key), point your cursor at an already placed block, object or liquid, then click your left mouse button to actually paint and by that apply the color-combination that you have selected in the Swatch Builder.
Moreover, as long as a swatch color-combination is selected, nearly any block, object or liquids will be automatically painted as you place them from your quickbar into the game world. You can see the preview of the currently selected item in your quickbar in the Swatch Builder / Color Palette window (as long as it is a paintable item of course).
You can copy colors of already painting blocks, objects or liquids by holding left “Ctrl” and tapping the “copy” key (default key "c", customizable in the keysettings option) while pointing your cursor at any block/object/liquid.
Click your right mouse button in order to undo the painting of a painted block/object/liquid (but you cannot remove the colors of blocks, objects or liquids that have not been painted with the painting feature).
You can switch the secondary and primary color by holding the "paint" key (default key left “Ctrl”) and tapping the "Show Wiring" key (customizable keysetting).
You can either "copy" the "unpainted" setting of a non-painted block/object/liquid by using the "copy" key (customizable in the keysettings options) or you can hold the "paint" key (default key left “Ctrl”) and tap the "Codex" key (customizable) in order to clear the Swatch.
You can now select paint in your Blueprint customization. Old Blueprints can only be painted as a whole. For Blueprints made after February 19th 2020, you can set the colors for every block type used in the Blueprint individually. When building the Blueprint, the blocks will be colored accordingly when placed.
When you use Capture Blocks to create a Blueprint from colored builds, the Blueprint will retain your custom paint settings (but can then be customized when building the Blueprint).
You can find an option to toggle paint mode in the keysettings options window. If you enable this option, the paint mode can be toggled and will be switched on by tapping the "paint" key until you tap the key again, so you won't need to press the “Ctrl” key down for as long as you are painting blocks.
Please note that dark blocks/objects cannot be painted bright white or any other bright color, they will appear a little greyed instead.
All display containers (Placemat, Stone Wall Shelf, Wood Planter, Flower Pot, Stone Weapon Rack, Hidden Temple Altar, Galactic Grav-Chambers, Cabernatious Cabinets, Spooky Cauldron, Spooky Pedestal, Frozen Container, Snow Buried Container, Holiday Mantle, Blocky the Snowman, Holiday Decorative Tree) have a new option: "Color items".
If you activate this option (activated by default) and paint the display container, nearly all placeable (!) items inside will be colored too - at least partly. If they won't appear colored, open the container, switch "color items" off and on again, then the paint should become visible. Weapons, most cooked food and many throwable explosives will not accept colors though for example
