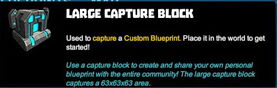
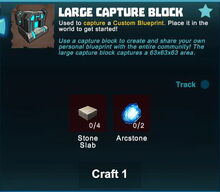



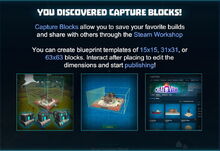
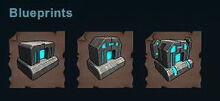


Creativerse Update Preview - The Blueprint Revolution!
Basic Information[]
A Large Capture Block is a grey device with cyan glowing parts (as typical for Arctek machines) that captures placeable blocks, liquids and objects within a range of up to 63x63x63 blocks.
After your customizations and confirmation, the Capture Block will create a Blueprint within its outlined area by "capturing" all blocks (etc.) - sort of creating a 3D picture of them.
After the capturing process is done, a Blueprint cornerstone will be automatically created.
This cornerstone can then be used by you on this same game world and can also be claimed in your Blueprint menu/window on any other game worlds to erect the same or a similar structure (you can customize the Blueprint) quickly - especially by using "burst fill" (enabled by default in your options settings) and even also easily when building the Blueprint together with your fellow players as a team.
The captured structure/landscape/building can also be uploaded to the Steam Workshop http://steamcommunity.com/app/280790/workshop/ in order to be shared with other players.
Large Capture Blocks, Small Capture Blocks and Medium Capture Blocks were implemented with Update R45 "The Blueprint Revolution" on July 25th 2017.
How to obtain[]
Large Capture Blocks, like all other Capture Blocks, can be crafted in your Crafting Menu (to be opened by pressing "q" as the default key).
Interesting enough, Capture Blocks can be captured themselves. So they can optionally be bought as parts of (customizable) building kits for any customizable Blueprint with Coins, which in return are purchasable for real money via Steam Wallet in the ingame Store.
You can use Blueprints that you have captured yourself with Capture Blocks, as well as Blueprints that were made by other players and that you have subscribed to in the Steam Creativerse workshop, or Blueprints that you have customized with Large Capture Blocks.
In order to buy a building kit, either select the according Blueprint ingame or activate a cornerstone that has been placed into the game world (and has optionally been customized). Check the content of the block kit first by clicking on the description "Built with xxx Blocks" before you'll click on the green price tag button below "Get kit and build now".
How to unlock the crafting recipe[]
The crafting recipes for this Capture Block and its smaller variants (Medium Capture Block and Small Capture Block) are already unlocked when starting the game.
How to craft[]
To craft 1 Large Capture Block, you'll need :
- 4 Stone Slabs, made from Stone, Limestone or Bedrock in a Processor
- 2 Arcstones, obtainable from Keepas of any kind
How to use[]
To use a Capture Block, place it into the game world. You will see an outline of the maximum area that this Capture Block is able to make into a Blueprint. This will enable you to re-position the Capture Block.
When you are satisfied with the position, interact with the Capture Block: use right-click or press "F" as the default key while pointing at the Capture Block with your cursor.
Of course you cannot place Capture Blocks on player claims or game worlds where your permission rank is low, especially where you are a mere visitor.
It is also not possible to capture structures on another player's claim where your permission rank is low, not even if you place the Capture Block outside of the claim. In this case, only the unclaimed area will be captured while the claimed area will be left out.
Capture Blocks can be rotated ("r" as the default key), however only sideways, since the created cornerstones for Blueprints are supposed to let players build structures from bottom to top.
No Power Cells are required to pick up Capture Blocks or completed Cornerstones.
Capture Blocks cannot and do not have to be wired to any activation devices, they can simply be used directly by looking at them and clicking the right mouse button or typing "f" (as the default key).
Capture Blocks can be put on display by placing them into the slots of display containers like Cabernatious Cabinets, Placemats, Stone Wall Shelves, Galactic Grav-Chambers, Hidden Temple Altars, Frozen Containers, Snow Buried Containers, Wood Planters, Flower Pots, Holiday Mantles, Holiday Decorative Trees or the like, where they will usually be reduced in size while on display.
You cannot use or rotate Capture Blocks that are on display, but you can rotate most display containers together with all of the items inside. Capture Blocks are animated when on display, and when the display container is rotated, the Capture Blocks will often display their capture "zone" with pale cyan outlines, but in a significantly reduced size.
Creating a Blueprint[]
After placing and then activating the Capture Block, it will take a while until a large structure or area is completely captured and will show up on the blue window that you see.
If you press ESC, you can interrupt the capturing process, but the process will start from the very beginning when you activate the Capture Block again.
When done, you will see a 3D image of the captured area/structure. While looking at the 3D model of the captured structure, you can zoom, swivel and turn the captured area/structure and you can shave off whole unneeded strips (left edge, right edge, depth, and height) via the slidebars to the left. It's not possible to exclude specific blocks/objects or to cut out small areas.
You can hold the left mouse button and drag to rotate the 3D model sideways. Holding the right mouse button and dragging will tilt the 3D model up/down. Zooming in and out can be done with the mouse wheel.
By clicking on "view blocks", the capture block will count the blocks & objects that would be necessary to (re-)build this structure, which can take a little while.
After finalizing the initial design, you can click on the "Capture" button in order to create a Blueprint cornerblock of the selected area. It can take a minute or even more for the Capture Block to transform into a cornerstone that you will find in your quickbar (if there was any empty slot) or inventory/bag.
Not everything can be captured[]
Please note that blocks of Moss and moss-covered Ashenwood will be captured as simple Ashenwood blocks without any moss on them.
Vines-covered Wildwood blocks are captured as simple Wildwood blocks without any vines on them.
The same goes for vines-covered Cragwood blocks that are captured as simple Cragwood blocks without any vines on them.
Hanging Vines (like from Weepwood trees or after having been placed by players) are captured correctly as Vines though.
Moss-covered Weepwood, Mossy Weepwood Logs and non-glowy variants of Wildwood Flowers cannot be captured.
Crops are all captured as their according Seeds, including wild Crops.
Player-grown Mushrooms are captured as their according Mushroom Spores, while wild Brown Mushrooms, Red Mushrooms and Glowing Mushrooms cannot be captured at all.
Ore Nodes and End of the World blocks also cannot be captured.
Publishing a Blueprint[]
You will then encounter a menu which will allow you to "publish" the build on the Steam workshop if you'd like other players to be able to use your Blueprint too.
If you choose to publish your Blueprint, you will be asked to select fitting tags for this Blueprint and to add both a title and a description. If you have already published Blueprints before, you'll also see their icons listed in the upload window, which will allow you to overwrite/update any of them with your new Blueprint that you want to publish.
After confirming your wish to publish your Blueprint, it will take a little while, then the published Blueprint will show up in the Creativerse Workshop on Steam http://steamcommunity.com/app/280790/workshop/ for all to see and download.
On this Steam workshop page, you can alter the title and description (by selecting the according options on the right side), you can select a visibility unless you are a "limited Steam user" (you can decide to make this Blueprint only visible to yourself, or only to your Steam friends, or public for everyone to see), you can upload additional screenshots and/or even videos, and you can use other possible options.
All published Blueprints - no matter if your own or of other players - are listed with a white Steam-icon on their icons in the Blueprint menu window ingame afterwards. Playful's own Blueprints have another icon on them; resembling an orange block.
Blueprints do not have to be published right away, this can also be done later via Blueprint menu (TAB "mine").
Please note that the captured Blueprint itself cannot be altered at a later time.
However, any Blueprint that has been uploaded to the workshop can be overwritten with a new Blueprint. In your own Blueprint menu (TAB "Mine"), you will find both the old Blueprint and the new one. Only the one that is currently uploaded to the workshop will have the Steam icon on it.
Deleting Blueprints[]
When deleting a player-made Blueprint from the Blueprint window, it will be unsubscribed. You can re-subscribe to it anytime if you wish to do so, and it will be available in your ingame Blueprint menu again.
If you delete one of your own Blueprints from the Blueprint window, this Blueprint can still be restored if you have placed its cornerstone into any storage chest/container and retrieve it from there.
Using Cornerstones[]
After the Capture Block has transformed into a cornerstone, you can only use this one cornerstone on the same game world, since items cannot be transferred between game worlds.
When claiming a Blueprint from the Blueprint window, you will receive a cornerstone for free - different from clicking on "get kit and build now" (this will cost you Coins). This way, you can claim cornerstones of any Blueprint that you made yourself and of any Blueprint that you have subscribed to on any Creativerse game world.
As mentioned, it is possible for players to access their own captured Blueprints on other game worlds (even if these Blueprints have not been published) by choosing the "Blueprints" TAB (over the inventory/bag window) and clicking on the TAB "Mine".
To download Blueprints made by other players, click on the symbol for the Steam Workshop, choose a player's Blueprint and "subscribe" to it. Only then it will be downloaded from Steam onto your computer. Afterwards, you can select this player-made Blueprint by selected the TAB "library" in the Blueprints menu.
Currently, cornerstones for player-made Blueprints can be received (claimed) for free, and in accordance with that, also all cornerstones for Blueprints offered by Playful are now for free as well, different to Early Access times.
In order to build the Blueprint, place the cornerstone, activate it, optionally customize the blocks/objects that you'll need to build the Blueprint, and then start building by placing the suggested blocks into the according outlines that are displayed in front of the cornerstone.
It's always possible to override the suggestion by holding the key you've assigned for sprinting (SHIFT by default). By that, you can place any other block, liquid or object into the outlines of any suggested blueprint preview block.
"Burst fill" means that several blocks within a certain range will be placed at once from a stack in your quickbar if you just aim at one of the block previews. The blocks that will be filled by that will "light up" with green color. Burst fill can be disabled in your gameplay options. You can also just place one block after another instead of burst fill by holding the "sprint" key (SHIFT by default) - the same key that overrides suggested blocks.
Buying building kits[]
Building kits will also provide you with a cornerstone when you buy one of these for Coins after selecting a Blueprints in any of the Blueprint windows.
You can buy building kits for any player-made or Playful-made Blueprint that you have subscribed to and then select in your Blueprint menu, and also for your own Blueprints in the "Mine" TAB of the Blueprint window, no matter if you have uploaded these Blueprints to the Steam workshop or not.
Moreover, you can buy building kits after placing a cornerstone and activating the cornerstone by selecting the coins button ("Get the Kit").
By clicking "No thanks", the cornerstone will start showing small preview blocks. Now you can customize the Blueprint by activating the cornerstone again and selecting "Costumize". In order to customize, you can drag any fitting block or object from your re-organized inventory that's shown in the window on the left side over the block or object you want to exchange and drop it there. After saving these alterations, you can buy a building kit with all of the customized blocks and objects inside.
Bug Warning[]
Unfortunately, some game worlds will not allow the purchasing of building kits right now, mainly the "social worlds" that were created by Playful on April 6th 2016.
Blueprints can still be created and also built there, and in some cases it even swiftly becomes possible to buy uncustomized (default) Blueprints right after a cornerstone has been placed. In order to buy another building kit, relogging will be necessary though.
