






colorful ASCII art by Jumalein and Alajos with water background
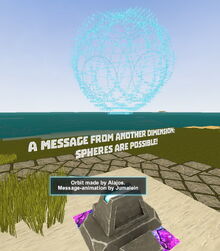
3D ASCII art made by Alajos

RSoM LuckySheep Caldo's Sphere

Storage chests with sprites by totoro7111

OwenX Saltwater Aquarium with fish made with arc signs

two 3D spheres by Diarrhée Aigüe

the first example images on arc signs in Creativerse made by AvilerED

kitchen utensils displayed by arc signs in front of white blocks by Caideenah

Butterflies made with arc signs by Caideenah

Creativerse game word map made with arc signs by Ponpon1000

Selectable wall art made by Ajonee

Sprite on area map made with Ajonee's Arc Sign Multipurpose Art 01

Icons on Arc Signs made with <sprite="icons_00" index=N> (replace N with the numbers shown in the pic) Iconset "00", range 0~150

Iconset "00", range 151~300

Iconset "00", range 301~450

Iconset "00", range 451~600

Iconset "00", range 601~750

Iconset "00", range 751~900
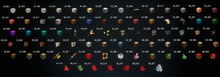
Iconset "00", range 901~977

Iconset "01", range 00~150

Iconset "01", range 151~301

Iconset "01", range 301~325
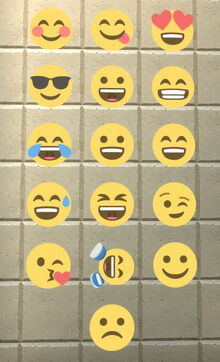
from <sprite=0> to <sprite=15>
Basic Information[]
The Arc Sign is a digital sign board that can be used to display text in different sizes and colors, but also icons and even colorful images.
Different to the other small signs in Creativerse, Arc Signs can display up to 10K characters since update R40 on March 29th 2017.
This craftable and placeable display object is part of the Creativerse Wiring-System and can be activated/deactivated from afar with activation devices like Sensors, Pressure Plates, Number Pads or Switches together with operating gates in between like Logic Gates, Delay Gates, Number Comparison Gates, Flip-Flop Gates or Inverter Gates.
By pointing at the sign with your cursor and pressing "n" (by default) when you have a Wiring Tool equipped, you can change the messages or images that the sign will display - as long as you have the according permission rank on the player claim or game world that you're on.
If you point your cursor at the sign and press "f" as the default key or click the right mouse button, then you will switch the Arc Sign off or on. This does not require a Wiring Tool.
How to obtain Arc Signs[]
Arc Signs can be crafted in your crafting menu (to be opened by pressing "q" as the default key), but only after the according crafting recipe has been unlocked for free.
Arc Signs can be bought as part of building kits for any customizable Blueprint with Coins, which in return are purchasable for real money via Steam Wallet in the ingame Store. You can use Blueprints that you have captured yourself with Capture Blocks, as well as Blueprints that were made by other players and that you have subscribed to in the Steam Creativerse workshop, or Blueprints that you have customized with Arc Signs.
To buy a building kit, either select the according Blueprint or activate a cornerstone that has been placed into the game world (and has optionally been customized). Check the content of the block kit first by clicking on the description "Built with xxx Blocks" before you'll click on the green price tag button below "Get kit and build now".
Arc Signs cannot be obtained from any Creatures nor from any randomly spawning Treasure Chests.
How to unlock the crafting recipe[]
The crafting recipe for the Arc Sign can be unlocked for free by crafting or obtaining:
- an LED (no seasonal or Store-exclusive LEDs)
- a Switch (no seasonal or Store-exclusive Switches/Levers)
How to craft[]
To craft 1 Arc Sign in your crafting menu, you'll need the following materials:
- 2 Obsidian Rods, made by placing Obsidian (Bars) into a Processor. No crafting recipe is necessary for this. Obsidian Ore can be extracted from Obsidian Nodes on the Fossil layer and in Mountains, or can be obtained from Treasure Chests, Silver Keepas and Golden Keepas
- 2 Arcstones, obtainable from any type of Keepas either as a loot after killing them, or as a pet-harvest after taming and feeding them (preferably their exact favorite Food as shown in their pet window)
- 2 Globs of Goo, obtainable from many Creatures as a random drop or pet-harvest, or crafted from Mold in the Crafting Menu
- 1 Obsidian Slab, made from Obsidian (Bars) in a Processor.
How to wire Arc Signs[]
If the Wiring Tool is equipped and you point your cursor at an Arc Sign in the game world, the sign will display its Hotspot Overlay-Images
![]()
The Arc Sign is a receiver with 5 inputs for wires:
- an Enable / Disable input Hotspot located in the middle
- with additional Number inputs (1-4) placed around the center
- the Arc Sign cannot be used as a sender or activation device
How to access the settings[]
The Arc Sign can be configured. With the Wiring Tool equipped, point at the Arc Sign that has been placed into the world, and press "n" (as the default key) to display the inspection window (while right-click will turn the Arc Sign off and on).
Configuration options:
 the Arc Sign can be named individually. This description will be visible instead of "Arc Sign" at the bottom of your scren when pointing your cursor at the Arc Sign
the Arc Sign can be named individually. This description will be visible instead of "Arc Sign" at the bottom of your scren when pointing your cursor at the Arc Sign the access can be restricted - which doesn't prevent players from activating/deactivating the Arc Sign, but will prevent them from changing the text, name and/or permission settings, and will also prevent players from taking the Arc Sign away
the access can be restricted - which doesn't prevent players from activating/deactivating the Arc Sign, but will prevent them from changing the text, name and/or permission settings, and will also prevent players from taking the Arc Sign away- the output messages of Arc Signs can be modified in many ways with the use of rich text commands, even up to 3D representations
- receiver events can be changed manually
Display and commands[]
The text that is displayed above (or below, if you rotate it) the Arc Sign can be modified in the inspection window after pressing "n" (as the default key). You cannot only display text with some formatting options, but you can also display ingame icons and even complicated images
For hex color codes, you can use websites like https://www.w3schools.com/colors/colors_picker.asp to choose custom colors and copy their hex codes from the top of the page into your Arc Sign ingame.
In principle, you can use most commands of rich text (like explained here: http://digitalnativestudios.com/textmeshpro/docs/rich-text/ ), but not all of them.
Most of these commands can also be used on all the "common" signs in Creativerse (Wood Sign, Stone Sign, Wood Plaque, Stone Plaque, Hanging Stone Sign, Haunted Gravestone and Corrupt Obelisk), except for some, like: offset, zoffset and {PlayerName}. Transparent colors, especially like used for <mark>, might flicker on Corrupt Obelisks.
Compatible commands with proper brackets < > do not influence the character limit (35 characters max. for common signs).
Please note that especially the fonts are still a work in progress and can be prone to future changes, but other commands might too!
Here are some working examples:
Input syntax: {[number of input (1 - 4)]}
Examples: {1}, {2}, {3}, {4}
Substitutes input from a sensor or number pad
Long color syntax: <color=[color expression]> Example: <color=blue>This text is blue Plain English colors recognized include: green, red, yellow, blue, white, black, orange, purple
Compact color syntax: <#[3, 4, 6 or 8 hex digits]> #RGB Example: <#0F0>This text is green Fully opaque green, equivalent to <#00FF00> #RGBA Example: <#FFF7>This text is pale Semitransparent white, equivalent to <#FFFFFF77> #RRGGBB Example: <#FF0000>This text is red Fully opaque red #RRGGBBAA Example: <#0000FF77>This text is blueish Semitransparent blue Hexadecimal color codes can be used with all formats recognized by compact color syntax mentioned above. For instance, <color=#FF00FF> would be purple.
Syntax: <alpha=[hexadecimal value]> Example: <alpha=#50>This text is transparent Changes the opacity of the text. Alpha from 100% to 0%: #FF,#CC,#AA,#88,#66,#44,#22
Syntax: <size=x.xx> or <size= x.xx%> Example: <size=2>This text is large Example: <size=200%>200% <size=100%>100% <size=60%>60% <size=30%>30% Sets the font size and influences the size of sprites
Syntax: <align=[center|left|right]> Example: <align=center>This text is centred Example: <align=right>This text is right-adjusted Formats text alignment (centred by default)
Syntax: <voffset=x.xx> Example: <voffset=2.01>This text will be pushed up Example: <voffset=-3.02>This text will be pushed down Pushes text following the command up or down relative to the text baseline (can be negative). Cannot push text below the bottom of the text area. This command affects the text following the command, can be used multiple times per sign.
Syntax: <offset=x.xx> Example: <offset=2.01>This text will be pushed up Example: <offset=-3.02>This text will be pushed down Pushes sign text area up or down (can be negative). Only on Arc Signs. Valid values are between -8 and 8. This command affects text globally and cannot be used more than once. Syntax: <zoffset=x.xx> Example: <zoffset=0.09>This text will be pushed forward Pushes sign text forward or back (can be negative). Only on Arc Signs. Valid values are between -8 and 8. This command affects text globally and cannot be used more than once. Syntax: <indent=x.xx> Example: <indent=1> This text will be pusled to the right Pushes sign text to the left or right (can be negative).
Syntax: <rotate=[any number from 0 to 360]> Example: <rotate=90> These letters are sideways Rotates sprites and/or each letter of a text (can be negative)
Syntax: <cspace=[x.xx]em>[text] </cspace> Example: <cspace=1.5em>wide</cspace> and <cspace=-0.5em>narrow</cspace> Adjusts character spacing, negative numbers can make characters and/or sprites overlap
Syntax: <width=x.xx> Example: <width=0.5>Strait row of words</width> Controls the width of the text region. Valid values are between 0.1-8 Negative values can be used within limits
Syntax: <sprite="icons_00" index=[any number 0 to 977]> Example: <sprite="icons_00" index=160> and <sprite="icons_01" index=[any number from 0 to 325]> Example: <sprite="icons_01" index=201> Adds Creativerse icons for items, blocks, materials as listed on the images in this article
Syntax: <sprite="icons_00" name="icon name"> Example: <sprite="icons_00" name="globgoo"> and: <sprite="icons_01" name="icon name"> Example: <sprite="icons_01" name="sword_wood"> Adds Creativerse icons for items, blocks, materials
Syntax: <sprite="badges" index=[any number from 0 to 8]> Example: <sprite="badges" index=3> Adds Creativerse icons for Badges
Syntax: <sprite=[any number from 0 to 15]> Example: <sprite=12> Adds basic smileys (emoticons)
Syntax: {PlayerName}
Example: Welcome, {PlayerName}!
Displays the local player’s name. Only on Arc Signs
Syntax: <smallcaps>text</smallcaps> Example: <smallcaps>Capital letters are LARGER</smallcaps> Decreases the size of lowercase characters
Syntax: <i>text</i> Example: <i>These letters are falling</i> Italic text
Syntax: <u>text</u> Example: This text is <u>underlined</u> Underlined text
Syntax: <b>text</b> Example: Not very<b> bold</b>with default font Example: <font=Arial SDF>Quite<b> bold</b>with Arial SDF font Bold text, visibility depends on the font Fonts are prone to changes though
Syntax: <s>text</s> Example: The<s>corrupted</s>pie is a lie Text is crossed out
Syntax: <mark=[hex color code with transparency]>text</mark> Example: Text <mark=#cc0000cc>can be marked</mark> with an overlay Colored text overlay
Syntax: <sup>text</sup> and <sub>text</sub> Example: Superscript 1m<sup>3</sup> Subscript H<sub>2</sub>O Allows for Superscript and Subscript
Syntax: <mspace=5em>text</mspace> Example: Any font can become <mspace=5em>monospace </mspace> Adds space between each character
Syntax: \t Example: this text \tis now tab-indented Inserts a TAB, indents the following line
Syntax: \n Example: this text \nbreaks here Starts a new line
Warning[]
Arc Sign mechanics will very likely go through further changes, especially text fonts.
"DrEvil" (Jeremy Swigart), developer at Playful, has stated:
"We have some parallel efforts going on with localization and stuff, I wouldn't trust any setup with any font beyond the default, because that is the type of thing that would mostly likely change, because the creativerse font isn't really usable for localization so will probably be phased out or not support all the glyphs that the default font uses."
http://steamcommunity.com/app/280790/discussions/0/1479856439030191185/#c1479856439030723347
The Creativerse Arc Sign Generator[]
With all the commands that can be used in Arc Signs, it is possible to create any custom image - however, each Arc Sign can only display a maximum size, so larger images have to be pieced together by using several Arc Signs with offset/zoffset/voffset - commands.
Entuland has created an officially approved tool for all Creativerse players that makes it very easy to display your custom images with an Arc Sign:
http://entuland.com/creatisign/
http://steamcommunity.com/app/280790/discussions/0/1479856439030191185/
Creativerse icons / sprites[]
Update R49 on November 15th 2017 brought a new tag (command) to the Creativerse Arc Signs:
<sprite="icons_00" index=0>
<sprite="icons_01" index=0>
By defining a specific index (from index=0 to index=977 respectively index=301) as listed in the images on this page, icons from the game and/or sprites for Creativerse Creatures (the ones that are used in the Mob Spawner window too) will be displayed. Ideal to label your storage chests!
Click on the images in this article to enlarge them to search for the icon/sprite you want to display.
For even easier use you can visit Entuland's Sprite Creator: http://entuland.com/creatisprites/
Simply click on the Creativerse icon you want to display on your Arc Sign and get the code for your Arc Sign by marking & copying it from the text field, then pasting it into your Arc Sign "Output Message" window ingame.
Please note that some indices result in an empty graphic though, because not all icons and mobs have been made public by Playful in the icon selection for Arc Signs.
Entuland's Sprite generator also lists the names (variables) of all the icons and sprites that can also be used as a name code instead of their indexes numbers. These names are more reliable than their numbers:
http://steamcommunity.com/app/280790/discussions/3/1692659135919331576/
For example: <sprite="icons_00" name="stalactite">
All kinds of beautiful sprite wall art with corresponding background art can be created by using Ajonee's Blueprints that often let you select your favorite icons ingame comfortably by using number pads:
https://steamcommunity.com/profiles/76561198025830209/myworkshopfiles/?appid=280790
Animations and 3D structures[]
RSoM LuckySheep has created Arc Sign Blueprints with animations (Panda TV), 3D structures and realistic images. You can simply use his Blueprints on your game world as they are or you can change them to your liking: http://steamcommunity.com/profiles/76561198390626732/myworkshopfiles/?appid=280790
You can find many more Arc Sign artworks of all kinds created by players in the Creativerse Steam workshop:
https://steamcommunity.com/workshop/browse/?appid=280790
Older tutorials[]
Warning: the following tutorials are a little bit outdated, so not everything they describe might still be possible in the current version of Creativerse:
Here's a tutorial video about different ways to wire Arc Signs: https://www.youtube.com/watch?v=rU7GRsLhm4A
You can create ASCII art with Arc Signs: https://www.youtube.com/watch?v=PdslcF-bWxc
or messages that will change their color: https://www.youtube.com/watch?v=t0OksP6tfvw
